
Shopify makes it easy to design beautiful online stores, but to truly convert your visitors to customers, testimonials are key.
With TrustUGC, adding a beautiful testimonial section to your Shopify site is effortless.
Dive into this guide to learn how to use TrustUGC to add testimonials that boost your Shopify sales, in under 5 minutes.
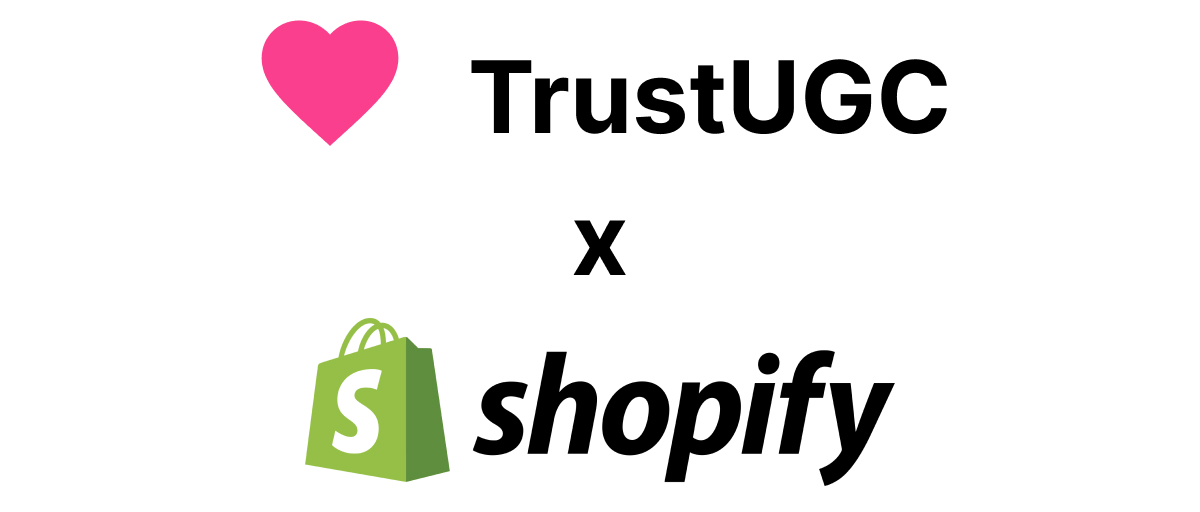
TrustUGC is the go-to tool for businesses looking to enhance their credibility with real testimonials. Whether you're looking to gather heartfelt text feedback or engaging video testimonials, TrustUGC makes it easy. And the best part? Integrating these testimonials/reviews into your Shopify website is simple, even if you've never written a line of code in your life.
Adding testimonials or reviews to your Shopify store is easy. Here’s how to do it in 5 easy steps:
Start by registering on TrustUGC and follow through with the onboarding process.

Bring in any testimonials you already have. This could be anything from Google reviews to appreciative emails about your business.
Don’t have any testimonials yet?
Don’t worry – TrustUGC is also great for collecting new testimonials. Send out your Testimonial Form to collect testimonials with TrustUGC!
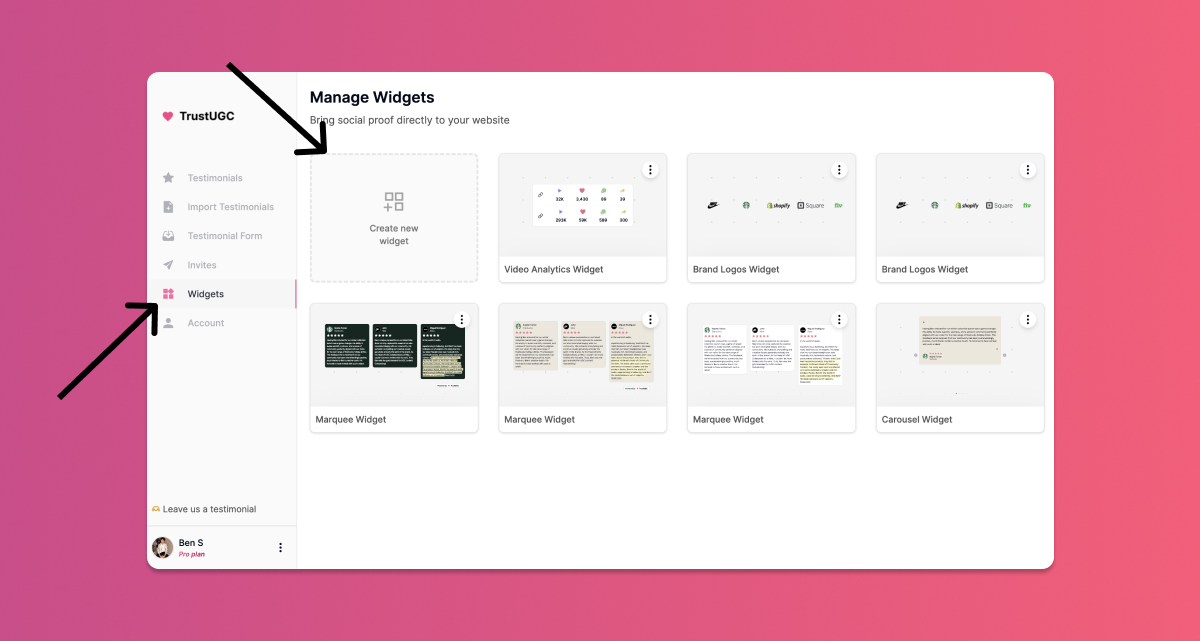
With your testimonials in place on TrustUGC, it's time to create a widget. This widget will display the testimonials on your website. Choose from a variety of widget templates and customize them to match your site's aesthetics.
Navigate to the "Widgets" tab and click the "Create new widget" button. Customize your widget to fit your Shopify store's theme.

Once satisfied with your widget, simply click on “Copy for iFrame” to grab the embed code. Now that we have our TrustUGC widget, let's shift back over to Shopify.
Head back over to your Shopify store and open up the customization. Adding your TrustUGC widget to your Shopify store is simple, here's how:
Create a new section:

Create a new section on your store where you want to add your testimonials. When choosing the template type, choose "Custom Liquid".
Paste in your iFrame TrustUGC code:

Lastly, paste in your iFrame TrustUGC code in the "Liquid Code" text field.
You’ve now successfully added a beautiful testimonial section to your Shopify store using TrustUGC. If you found this useful, make sure to share it with others!